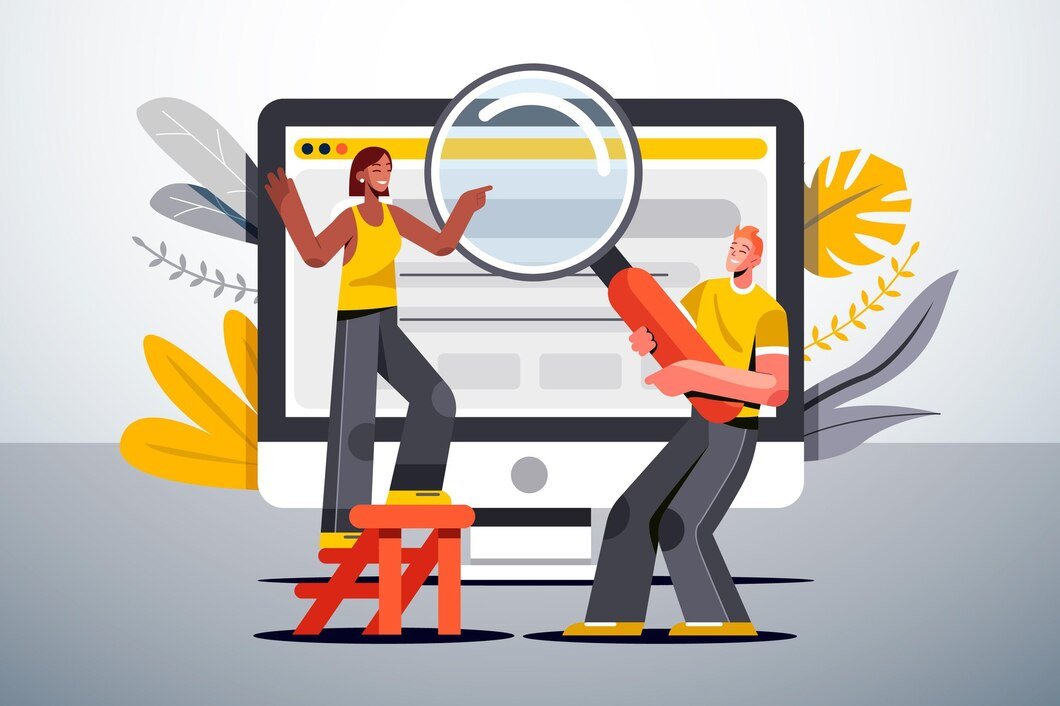Installing Troon, a popular application, can be confusing if you’re unfamiliar with the process. Whether you are new to software installations or a tech enthusiast looking for the right command, this guide will walk you through the steps to install Troon efficiently and effectively.
We’ll cover everything from what Troon is, why you should install it, and, most importantly, the exact command for installing Troon. Let’s dive in!
What Is Troon, and Why Install It?
Troon is a tool that has gained attention for its ability to manage various software-related tasks. Whether you’re a developer, an IT professional, or a hobbyist, Troon helps streamline processes, making it an essential tool for many. Its user-friendly interface and powerful backend capabilities make it a go-to option for anyone looking to boost productivity.
Installing Troon might seem tricky, especially if you’re not familiar with using terminal commands. But don’t worry! By the end of this blog, you’ll be confident in your ability to install Troon on your system with ease.
The Command for Installing Troon
The main thing you’re here for is the command, right? Without further ado, here’s the command for installing Troon:
sudo apt-get install troon
This command is simple yet effective. But let’s break it down and understand what it does:
sudo– Grants administrator privileges so that the installation can be completed successfully.apt-get– A package manager in Linux distributions, such as Ubuntu or Debian. It handles the downloading and installation of packages.install troon– This tells the system to install the Troon package.
Easy, right? Now let’s go through the step-by-step installation process for beginners and pros alike.
Step-by-Step Guide to Installing Troon
Step 1: Open Your Terminal
The terminal is where all the magic happens. It’s the command-line interface where you’ll enter the command for installing Troon. You can open it by searching for “Terminal” in your system menu or pressing Ctrl + Alt + T on your keyboard.
Step 2: Update Your System
Before installing any software, it’s a good idea to update your system’s package lists. This ensures that you’re downloading the latest version of Troon. Run this command:
sudo apt-get update
This command will refresh your package list to include the most recent updates, preventing any conflicts or errors during the installation process.
Step 3: Install Troon
Now that your system is updated, it’s time to install Troon. Type the following command:
sudo apt-get install troon
Once you hit enter, the terminal will begin downloading and installing Troon. You might be prompted to confirm the installation by typing Y and pressing enter.
Step 4: Verify Installation
After the installation is complete, you can verify if Troon has been installed correctly by typing the following command:
troon --version
If you see a version number appear, congratulations! Troon is successfully installed and ready to use.
Troubleshooting Common Installation Issues
While installing Troon is generally smooth, you might run into a few hiccups. Here are some common problems and solutions:
Problem 1: “Package Not Found”
If you see a “package not found” error, it could mean that your system doesn’t have the correct repositories enabled. To fix this, ensure that your system’s package manager is fully up to date:
sudo apt-get update
Problem 2: “Permission Denied”
If you run into a permission issue, ensure that you’re using the sudo command at the beginning of the installation command. This gives you administrative privileges, which are required for installing new software.
Problem 3: “Broken Packages”
If your system says that you have broken packages, you can try fixing them with this command:
sudo apt-get install -f
This command will attempt to fix any broken dependencies or packages.
FAQs
1. What operating systems support Troon?
Troon is mainly designed for Linux-based systems like Ubuntu, Debian, and their derivatives. However, you can also install it on macOS and Windows with additional steps.
2. How long does it take to install Troon?
The installation process is usually quick, lasting only a few minutes, depending on your internet connection and system performance.
3. Do I need any special permissions to install Troon?
Yes, you’ll need administrative or “sudo” privileges to install Troon on most systems. This ensures the software is properly installed and configured.
4. Can I uninstall Troon?
Yes! If you no longer need Troon, you can easily uninstall it using this command:
sudo apt-get remove troon
5. How do I keep Troon updated?
To keep Troon updated, you can use the following command, which will update all installed packages on your system:
sudo apt-get upgrade
6. What should I do if the installation fails?
If the installation fails, ensure your system is fully updated, and that you have administrative privileges. You can also try troubleshooting with the common issues we discussed earlier.
Conclusion
Installing Troon doesn’t have to be intimidating. With a simple command (sudo apt-get install troon) and the step-by-step guide provided here, you’re well on your way to mastering the installation process. Whether you’re a beginner or experienced in using terminal commands, this guide equips you with everything you need to get Troon up and running smoothly.
By following these instructions, you’ll avoid the common pitfalls and ensure a hassle-free installation. Now you can enjoy the benefits of Troon and use it to streamline your tasks!